Как раздать WiFi с Андроида. Как раздать вай-фай с телефона на ноутбук и не попасть на большие деньги Как сделать раздачу wifi с андроида
Если ваш смартфон или планшет имеет доступ в интернет, а другие устройства не подключены к сети, вы можете использовать его в качестве модема и раздать интернет другим своим девайсам. Для этого предусмотрено два типа подключения и все они не требуют никакого дополнительного софта или оборудования. Все делается средствами самого смартфона или планшета, а также операционной системы Android. В это статье мы расскажем обо всех трех способах, и вы сможете самостоятельно выбрать как лучше раздать мобильный интернет со смартфона другим устройствам в вашем конкретном случае.
Мобильный интернет по Wi-Fi
- Откройте пункт Режим модема и активируйте Точку доступа Wi-Fi.
- В параметрах точки доступа укажите имя будущей сети и пароль для нее.
- Включите Wi-Fi на втором устройстве и произведите поиск и подключение к только что созданной новой Wi-Fi сети.
Мобильный интернет по Bluetooth
Если в устройстве, которое будет принимать сигнал нет модуля Wi-Fi или он недоступен по каким-то причинам, используйте в качестве передатчика модуль Bluetooth. Как это сделать:
- Откройте Настройки вашего смартфона или планшета.
- Выберите категорию Беспроводные сети и откройте пункт Еще.
- Активируйте Bluetooth-модем.
- Вернитесь в корневое меню Настроек и, открыв настройки Bluetooth, активируйте режим видимости другим устройствам.
Для того, чтобы принять интернет, раздаваемый смартфоном по Bluetooth, во втором устройстве скачайте и установите приложение BlueVPN. В его главном меню включите поиск Bluetooth-устройств, найдите тот самый смартфон или планшет, который раздает интернет и выполните сопряжение.
Мобильный интернет по USB
- Для подключения смартфона в качестве USB-модема для вашего ноутбука или компьютера сделайте следующее:
- Сперва подключите смартфон к компьютеру кабелем.
- Откройте Настройки > Беспроводные сети > включите режим USB-модем.
- Выберите созданное подключение на ПК в Центре управления сетями.
Как раздать WiFi с ноутбука на Андроид? Это часто задаваемый вопрос, который тревожит многих пользователей. Дело в том, что в наше время без современных технологий не обходится ни один человек. Так, практически у каждого есть смартфон или планшет на Android, а также ноутбук. И достаточно часто нам нужно соединить эти два устройства для передачи каких-либо файлов. Сделать это можно при помощи кабеля, который имеется в комплекте со смартфоном или планшетом. Но он не всегда имеется под рукой, да и использовать его не так удобно.
В таких случаях нам на помощь приходит беспроводное соединение. Как правило, для подключения Андроида к ноутбуку по вай-фай используется роутер, при помощи которого создается домашняя сеть, объединяющая все устройства пользователя в группу. Но, что делать, если маршрутизатора нет под рукой? В таком случае мы можем использовать ноутбук в качестве точки доступа. Более того, если он подключен к кабельному интернету, мы сможем раздать вайфай с ноутбука. Итак, как раздать интернет через беспроводную сеть WiFi на Android.
Раздача WiFi с ноутбука на Android: Видео
Подготовка ноутбука к раздаче вай-фай
Прежде чем переходить к вопросу, как раздать WiFi сеть с ноутбука на Андроид, следует выполнить обновление драйверов на модуль беспроводной связи.
Для этого нам потребуется посетить официальный веб-сайт производителя ноутбука. Все изготовители обеспечивают поддержку своих клиентов, размещая на сайте последние обновления для оборудования. Для поиска необходимого программного обеспечения на сайте есть поиск, в котором нужно ввести точное название ноутбука.
После этого выбираете операционную систему, к примеру, Windows 8 или Windows 7. Нажимаем «Enter». Далее, сайт автоматически найдет ваше устройство и предложит драйвера для всех компонентов компьютера и дополнительные утилиты, которые помогут упростить работу. Итак, после обновления драйвером можно переходить к организации сети.
Как раздать интернет по вай-фай с ноутбука на Андроид
Итак, организовать раздачу WiFi с ноутбука можно двумя способами:
- При помощи встроенных утилит.
- Используя специальную программу.
Раздача WiFi с помощью командной строки: Видео
Стоит отметить, что в первом случае вы можете получать интернет по вай-фай и раздавать его другим участникам. Это может потребоваться, если уровень сигнала низкий и не покрывает всего помещения. В таком случае ноутбук будет работать в режиме моста, принимая сигнал от роутера и раздавая его абонентам. Ни одна программа от сторонних разработчиков не имеет таких функций. Давайте рассмотрим оба варианта подробнее.
Организация сети при помощи встроенных средств Windows
Стоит отметить, что независимо от версии операционной системы все делается одинаково. Итак, для начала нам потребуется открыть командную строку с правами администратора. В ней мы будем выполнять определенные команды. Запускается она просто. В Windows 7 просто нажмите комбинацию клавиш Пуск+R. В появившемся окне напишите CMD и нажмите «Ввод».
В восьмерке нужно нажать Пуск+X и в появившемся меню выбрать «Командная строка (администратор)».
Теперь остается прописать несложные команды:
- netsh wlan set hostednetwork mode=allow ssid=My_virtual_WiFi key=12345678 keyUsage=persistent. Эта команда устанавливает драйвер для виртуальной точки доступа. После ее выполнения компьютер найдет новое оборудование и создаст виртуальную сеть. Однако она останется неактивной. Здесь SSID – это название сети. Вы можете использовать любое другое название, к примеру, SSID=“Virtual_Router” или как вам будет угодно. Стоит отметить, что они должно быть написано латинскими символами и быть в кавычках. KEY – это ключ сети. Вместо цифр в кавычках вы можете придумать любой другой пароль.
- netsh wlan start hostednetwork – это команда, которая запускает созданную сеть.
- netsh wlan stop hostednetwork– данная команда прекращает работу раздачи.
Стоит отметить, что первую команду нужно выполнить один раз. Но, при каждой перезагрузке компьютера или отключении WiFi нам придется заново запускать раздачу. Другими словами, снова выполнять вторую команду.
Итак, раздача локальной сети по WiFi с ноутбука на Android готова. Но, теперь ее нужно настроить. В первую очередь следует предоставить общий доступ другим устройствам. Для этого выходим на рабочий стол. В трее (нижний правый угол рабочего стола) найдите значок вай-фай и нажмите на него правой кнопкой мышки. Выберите пункт «Центр управления сетями и общим доступом».
В открывшемся меню откройте «Изменить дополнительные параметры общего доступа». Здесь нужно включить обнаружение сети, а также общий доступ к файлам и принтера. Кроме этого, внизу следует отключить доступ с парольной защитой.
На этом локальная сеть настроена. Но для того чтобы раздача сети вай-фай с ноутбука на Андроид предоставляла интернет, нам потребует выполнить еще несколько несложных действий. Возвращаемся в консоль управления сетями. Теперь открываем пункт «Изменить параметры адаптера».
После того как мы создали виртуальную сеть, здесь добавился ярлык «Беспроводная сеть 2» (или 3, в зависимости от настроек вашего компьютера). Здесь нас интересует соединение, при помощи которого компьютер получает интернет. Нажимаем на него правой кнопкой мышки и выбираем «Свойства».
Мобильные устройства на базе android имеют возможность раздавать мобильный интернет. Эта функция у них прописана как «Точка доступа» или» «Мобильный Wi-fi роутер».
Более подробно рассмотрим варианты раздачи сети с телефонного аппарата, ноутбука и РС.
Способы раздачи сеты Wi-fi со смартфона
Читайте также:
И так, давайте разберемся, как раздать вай фай при помощи телефонного устройства.
На самом деле это просто и достаточно удобно.
Батарея при таком подключении не разряжается, что уже является преимуществом.
Для начала следует подключить интернет на телефоне и дождаться пока загорится соответствующий значок на экране.
Поискать в настройках «Беспроводные подключения и сети», / «Еще» .
Появилось окошко, в котором советуют установить настройки роутера.

Настройки безопасности оставляем с обозначением WPA2. И придумываем .
Проставляем отметку возле надписи «Мобильный Wi-fi роутер»/ «ОК» .

Точку доступа создали. Теперь нужно подключить к ней какое – либо устройство.
Подключение планшета
Читайте также: Что такое Wi-Fi репитер? Разбираемся с передачей на дальние расстояния
Выполняем следующие действия:
- Подключаем wi-fi.
- Заходим в список доступных сетей, созданных нами на телефоне.
- Выбираем ее.
- Нажимаем подключить.
Подключение ноутбука
Читайте также: ТОП-12 Лучших репитеров Wi-Fi сигнала для вашего дома | Обзор актуальных моделей 2019 года
- Выбираем заданную сеть.
- Вписываем наш пароль.
- Доступ к интернету разрешен.
Подключение смартфона

- Активируем wi-fi в планшете.
- В списке сетей находим ту, которую недавно создали на телефоне.
- Щелкаем правой кнопкой мышки по ней.
- В открывшемся окне прописывает и пароль.
- Подключить.

Если вам нужна информация о количестве подключенных пользователей – воспользуйтесь пунктом меню «Управление пользователями» .
Теперь рассмотрим, как раздать вай фай с телефона на . А сделать это достаточно просто.
Если устанавливать себе не телефон такой вид доступа, следует понимать, что теперь будет уходить больше денег на интернет, поэтому стоит подумать о переходе на трафик с неограниченным доступом.

Включите телефон и настройте его опции. Для этого зайдите в пункт «Еще» .
Потом установите режим модема и а затем включите точку доступа. Теперь сеть будет видимой на любом интерфейсе.
Когда на компьютере будет включена функция подключения к Wi-Fi, а телефон будет выполнять только функцию , на мониторе высветится сеть с подписанным именем, которое ранее было задано.
Выбираем сеть с именем, как в телефоне.
Идентифицируем с помощью пароля, что был записан как точка доступа.
Теперь компьютер будет подключаться к интернету через телефон.
Взамен на экране телефона высветится, что компьютер сопрягается с сетью.
Настройка подключения при помощи дополнительных программ
Читайте также: Как раздать Wi-Fi с ноутбука? Самые простые способы
Таковой является Osmino. Загрузить ее следует через приложение .

Устанавливаем приложение. После включения задайте имя и пароль для сети.
Лучше настраивать таким образом, чтоб всегда был пароль.

Подключаемся к точке доступа, перед этим нужно обязательно включить интернет.
Для того, чтоб потом выключить отдачу сети, нужно просто перетащить курсор и отключить интернет.

Телефон – модем передающий интернет через USB
Читайте также:
Для того, чтоб работать при помощи usb как , нужно обеспечить наличие модуля.
Чаще всего он уже есть в вашем .
Перед работой нужно еще раз проверить, работает ли телефон, как можем.
Для этого нужно попасть на панель управления к подпункту «отображение крупных значков»

И добавить телефон в виде модема в систему. Для этого следует пройти по пути «Устройства и принтеры» / «Добавление устройства» .

Система приступит искать устройства, доступные для включения в сеть онлайн.
Когда будет найден ваш телефон – щелкните по нему и подождите, пока появится окошко с кодом из 8 цифр.
Это пароль для синхронизации.

Теперь ожидаем установки драйверов.
По завершению процесса, двигаемся по пути «Панели управления» / «Телефон и модем» .

Появится окошко, в котором вводим код города, после ввода любых трех цифр попадает на закладку «Модемы» .
Здесь кликаем по конфигурации своего телефона и во вкладке «Cвойства» приходим к «Дополнительным параметрам» , в которой нужно вписать данные для мобильного оператора.
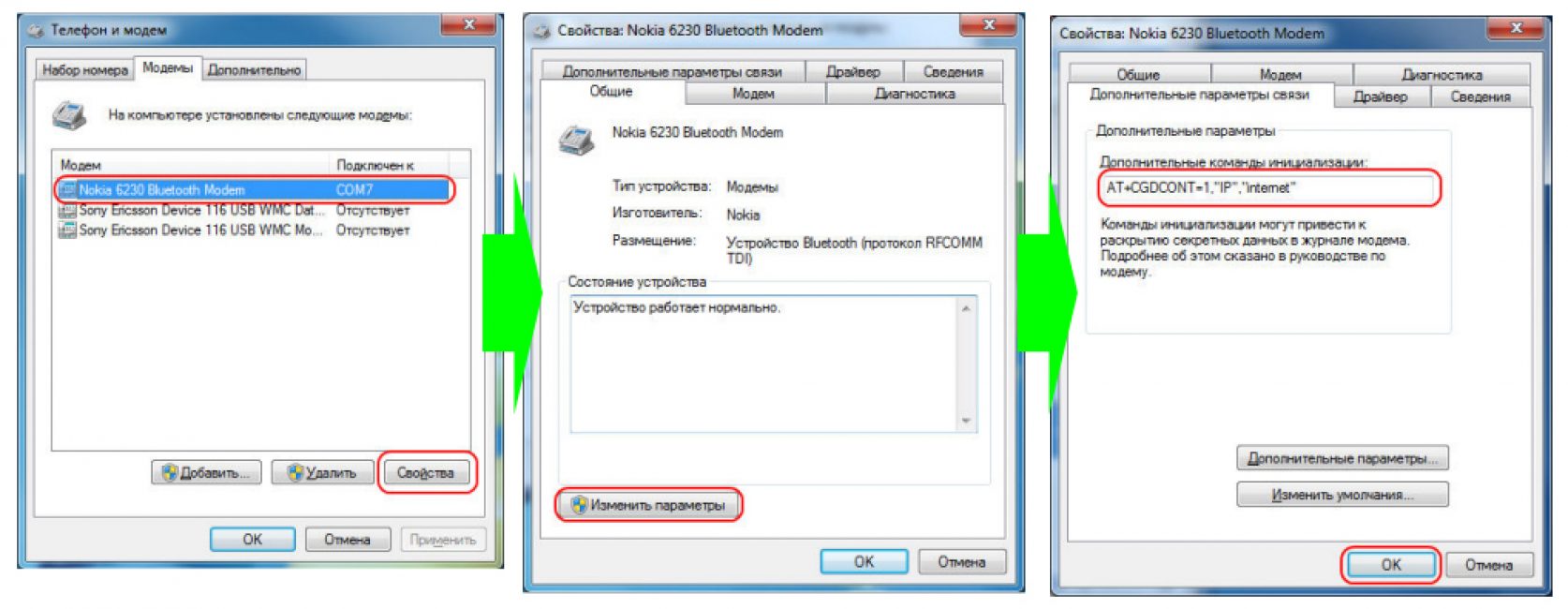
Теперь нужно создать подключение через Bluetooth, как через модем.
«Панель управления – Центр управления сетями и общим доступом». «Создание нового подключения или сети» – «Настройка телефонного подключения».

Используемый номер - *99# Имя пользователя - не указывается; Пароль - не указывается; Наименование подключения - название, что будет у вас отображаться в списке подключений.

Кликаем по кнопке Подключить . Все готово.
Раздать Wi-fi с ноутбука на телефон
Существует два способа раздачи вай фая: раздать вай фай с ноутбука с помощью программы Virtual Router Plus или прибегнув к созданию точки доступа на . Нужно прописать адрес сети.
Встроенный Wi-Fi адаптер на андроид-устройстве предназначен не только для подключения к беспроводному интернету. Его можно использовать как wi-fi роутер, что дает возможность получить доступ к сети там, где нет проводного интернета. Поэтому знать, как раздать Вай-Фай с телефона Андроид полезно каждому пользователю.
Благодаря такой функции смартфона можно раздать мобильный интернет сразу на несколько устройств. Скорость подключения будет зависеть от уровня мобильной связи.
Важно: при использовании android -гаджета в качестве 3 G или 4 G роутера увеличивается расход заряда аккумуляторной батареи .
Существует сразу несколько способов создания такого подключения:
- С помощью настроек беспроводной сети в смартфоне.
- При помощи специальных программ для распространения мобильного трафика.
Как раздать Вай-Фай при помощи опции «Режим модема»
На телефонах или планшетах Андроид в настройках системы есть возможность без установки дополнительных программ настроить точку доступа Wi-Fi.
Алгоритм создания подключения на разных версиях ОС практически не отличается.
- открыть «Настройки»;
- нажать на поле «Еще»;
- выбрать раздел «Режим модема»;
- кликнуть по опции «Настройка точки доступа Wi-Fi»;
- заполнить поле «Имя сети» (по названию можно будет найти данное подключение в списке сетей);
- в поле «Защита» выбрать значение “WPA2 PSK”;
- указать пароль для защиты интернет-соединения (можно оставить по умолчанию без пароля);
- кликнуть по кнопке «Сохранить».
После того, как точка доступа создана, её необходимо включить. Для этого нужно активировать опцию «Точка доступа Wi-Fi», которая находится в разделе «Режим модема».
О том, что точка доступа создана успешно и есть возможность подключиться к интернету с другого устройства можно судить по значку Wi-Fi, расположенному в строке состояния.
Чтобы в следующий раз раздать Вай-Фай нет необходимости заходить в настройки. Для этого достаточно в панели быстрого доступа Android выбрать соответствующую иконку.
Чтобы подключиться к созданной беспроводной сети пользователю достаточно найти ее по названию в списке доступных точек доступа Wi-Fi на своем устройстве (ноутбуке, смартфоне, планшете) и ввести пароль.
Как раздать Wi-Fi с помощью специального приложения
Предоставить другим устройствам доступ к интернету можно и с помощью специальных программ. Например, Mobile Wi-Fi Hotspot, Osmino, Wi-Fi Hotspot Portable и прочие.
Их можно загрузить абсолютно бесплатно из Google Play на свое устройство Андроид.
Разницы между использованием стандартных средств ОС Андроид или специальных программ для раздачи Wi-Fi нет.
Единственное преимущество использования софта – минимум действий для создания точки доступа. Поэтому этот вариант больше подойдет для начинающих пользователей.
Чтобы раздать Вай-Фай на ноутбук с помощью Mobile Wi-Fi Hotspot необходимо:
- запустить приложение на смартфоне;
- ввести название сети, и пароль доступа (чтобы создать подключение без пароля достаточно поставить галочку возле «No Password»);
- нажать кнопку «Activate Hotspot».
В настройках приложения можно настроить отображение на рабочем столе виджета, что даст возможность пользователю активировать соединение Wi-Fi одним нажатием. Чтобы это сделать, необходимо в настройках приложения возле опции «Switch Hotspot on Floating View» поставить галочку.
Чтобы раздать Wi-Fi на компьютер с помощью программы Wi-Fi Hotspot Portable нужно:
- окрыть приложение;
- в поле «Network name» ввести название сети Wi-Fi;
- в поле «Security» следует выбрать WPA2 (если защита не нужна, то надо оставить значение «Open»);
- ввести секретный код (минимум 8 знаков);
- нажать кнопку «Save»;
- кликнуть по значку Wi-Fi, расположенному в верхней части экрана.
При раздаче Wi-Fi со смартфона на ПК или ноутбук расход трафика увеличивается. Поэтому, чтобы не остаться в неподходящий момент без доступа к сети, необходимо в настройках Android-смартфона выставить лимит. Это позволит пользователю при расходе 80% заданного объема трафика получить соответствующее уведомление.
Чтобы настроить лимит мобильного трафика необходимо:
- перейти в настройки телефона;
- выбрать раздел «Передача данных»;
- активировать опцию «Лимит мобильного трафика»;
- вручную на графике указать, при исчерпании какого количества мегабайт на экран будет выведено соответствующее предупреждение (или можно задать лимит, при достижении которого доступ к сети будет прекращен).
Доступ в глобальную паутину получает всё большее количество устройств. Но далеко не всегда гаджеты получают SIM-карту - в некоторых случаях они могут выйти в интернет только посредством Wi-Fi. Но что делать, если роутера рядом нет, а выйти в сеть с определенного устройства всё-таки хочется? Тогда нужно раздать интернет с Андроида. Именно об этом пойдет речь в сегодняшней статье.
Есть три самые вероятные причины научиться раздавать мобильный трафик по Wi-Fi. Во-первых, вы можете уехать всей семьёй за город. Велика вероятность, что проводного интернета и роутера там нет. При этом далеко не у всех членов семьи может быть куплен пакет интернет-трафика. В таком случае можно раздать по Wi-Fi интернет с того смартфона, у которого трафик в данный момент наиболее дешевый.
Во-вторых, далеко не всегда на наши роутеры интернет поступает в должном объеме. Иногда могут проводиться технические работы, в других случаях происходит какая-то авария - всё это ведёт к тому, что интернет пропадает. Именно в этот момент пригодится умение раздать трафик с Андроида на компьютер или другой смартфон. Особенно важна эта возможность в том случае, если вы работаете фрилансером. Да и другие члены семьи будут вам благодарны - им не придется подключать пакет интернет-трафика, дабы выходить в сеть, когда Wi-Fi дома отсутствует.
В-третьих, члены семьи не будут жаловаться на отсутствие Вай Фай в те моменты, когда вы решили нагрузить роутер по полной программе. Например, вы можете скачивать при помощи маршрутизатора несколько фильмов, весом по 10-15 Гб, в этом момент раздавая домочадцам интернет со своего смартфона или планшета.
Способы подключения
Необходимо отметить, что раздаваться интернет может не только по Wi-Fi. Ведь этот вариант неприемлем для настольного ПК - у него нет соответствующего приемника. Вот почему интернет-трафик может раздаваться по следующим типам интерфейса:
- Wi-Fi - идеальный способ обеспечить доступом к глобальной паутине смартфон, планшет или ноутбук.
- Bluetooth - передача данных посредством «синего зуба» является очень медленной. Но на некоторых ноутбуках применимо только такое решение. Также таким образом можно снабдить интернетом настольный ПК - нужно лишь обзавестись соответствующим приемником.
- USB - лучший способ раздавать интернет на настольный компьютер, заключающийся в проводном подключении смартфона.
Теперь давайте рассмотрим все методы чуть подробнее.
Раздача интернета через Wi-Fi
Если вы думаете над тем, как раздать Wi-Fi с Андроид на любой другой смартфон или планшет, то обратите внимание на соответствующий раздел в настройках операционной системы. Для его нахождения и активации совершите следующие действия:
Шаг 1 . Зайдите в «Настройки ».
Шаг 2 . Выберите пункт «Wi-Fi », не трогая его переключатель, если таковой имеется.

Шаг 3 . Нажмите на вертикальное троеточие, расположенное в правом верхнем углу.

Шаг 4 . Нажмите на пункт «Дополнительные функции ».

Шаг 5 . Выберите пункт «Wi-Fi Direct ».

Шаг 6 . Здесь вы видите наименование сети, которую будет раздавать аппарат. Теперь зайдите в этот же пункт «Настроек » на другом устройстве. Вы должны увидеть эту сеть, нажмите на неё для осуществления подключения.

Шаг 7 . На ваш первый смартфон придет соответствующий запрос. Нажмите «Принять ».

Шаг 8 . Подобное всплывающее окно появится и на втором аппарате, выступающем в роли клиента. Нажмите кнопку «Подключиться ».

Шаг 9 . Когда данная функция перестанет быть нужной - повторно нажмите на наименование сети, после чего смартфон от неё отсоединится. Также отключение произойдет автоматически, если устройства достаточно сильно отдалятся друг от друга.

Обратите внимание: Мы показали местонахождение функции Wi-Fi Direct на примере , который в таком виде устанавливается на девайсы из семейства Nexus. На других смартфонах зачастую не нужны промежуточные шаги - кнопку Wi-Fi Direct можно обнаружить на них гораздо раньше.

На некоторых более современных Android-устройствах создание точки доступа осуществляется намного проще. Инструкция:
Шаг 1 . В настройках выберите пункт «Подключение и общий доступ» . Здесь найдите «Точка доступа Wi-Fi» .

Шаг 2 . Выберите пункт «Настройка точки доступа» . При необходимости настройте в открывшемся окне основные параметры (SSID, пароль), а затем сохраните их.

Шаг 3 . Вернитесь на шаг назад и передвиньте ползунок напротив «Точка доступа Wi-Fi» в состояние включено, чтобы начать раздавать Wi-Fi (для этого должен быть включен мобильный интернет). После этого вы сможете активировать и деактивировать точку доступа через панель уведомлений.

Второй способ создания сети Wi-Fi
Функция Wi-Fi Direct хороша тем, что второму устройству не нужно вводить пароль и совершать прочие сложные действия. Также созданную таким образом сеть не видят посторонние лица. Но данная функция появилась в планшетах и смартфонах на базе Android относительно недавно. Если у вас её нет, то можно воспользоваться вторым способом раздачи интернета, который заключается в следующих действиях:
Шаг 1 . Зайдите в «Настройки » и проследуйте в пункт «Ещё », разместившийся в разделе «Беспроводные сети ».

Шаг 2 . Нажмите на пункт «Режим модема ».

Шаг 3 . Нажмите на переключатель, расположенный рядом с пунктом «Точка доступа Wi-Fi ».

Шаг 4 . Этим вы активировали точку доступа. Теперь нажмите на пункт «Настройка точки доступа Wi-Fi ».

Шаг 5 . Здесь вы можете задать имя сети Wi-Fi, выбрать технологию защиты (лучше оставить WPA2 PSK) и придумать пароль. Когда справитесь с этим - нажмите на кнопку «Сохранить ».

Шаг 6 . На втором устройстве подключение к созданной сети происходит привычным образом. Для этого нужно перейти в «Настройки » и проследовать в пункт «Wi-Fi ». В списке доступных сетей вы обнаружите только что созданную. Нажмите на неё.

Шаг 7 . Введите пароль и нажмите кнопку «Подключиться ».

Вот и всё! Вы смогли раздать Wi-Fi с телефона на Андроид! Таким же образом подключиться к созданной сети сможет и любое другое устройство, оснащенное модулем Wi-Fi - совершенно не важно, с помощью какой операционной системы оно работает.
Создание из смартфона Bluetooth-модема
Многие из нас привыкли к тому, что Bluetooth используется для передачи мелких файлов, а также для использования беспроводной гарнитуры. Но в случае с операционной системой Android к этому перечню возможностей добавляется ещё одна. Она заключается в активации функции модема. Но на большую скорость передачи данных не рассчитывайте - даже новейшие версии Bluetooth заточены под музыку, а не под какие-то очень тяжелые файлы.
В случае с Bluetooth-модемом действия почти не отличаются от предыдущих:
Шаг 1 . Проследуйте в «Настройки » и выберите пункт «Ещё ».

Шаг 2 . Здесь нужно нажать на всё тот же пункт «Режим модема ».

Шаг 3 . В данном разделе вы должны активизировать переключатель, расположенный около пункта «Bluetooth-модем ».

На более современных Android-устройствах Bluetooth-модем включается в настройках, через раздел «Подключение и общий доступ» .

Подключить к Bluetooth-модему можно ноутбук - соответствующем модулем оснащены абсолютно все современные модели. Не забудьте подтвердить запрос на подключение, который затем высветится на .
Создание из смартфона USB-модема
Если вам хочется раздать интернет на стационарный ПК, то для этого следует использовать USB-подключение. В результате ваш смартфон на время станет аналогом USB-модема. Для этого следуйте нашей инструкции:
Шаг 1 . Подключите девайс к компьютеру при помощи USB-кабеля.
Обратите внимание: некоторые китайские провода не способны передавать информационный поток, ограничиваясь лишь электроэнергией. Поэтому используйте качественный кабель. Но это не обязательно должен быть тот шнур, который поставлялся в комплекте со смартфоном.
Шаг 2 . Перейдите в «Настройки ».

Шаг 3 . Нажмите на кнопку «Ещё », расположенную в подразделе «Беспроводные сети ».

Шаг 4 . Нажмите на пункт «Режим модема ».

Шаг 5 . Активизируйте флажок около пункта «USB-модем ».

На более современных смартфонах режим USB-модема включается в разделе «Подключение и общий доступ» , через настройки.

Шаг 6 . Далее на компьютере будет запущена установка драйвера. По её окончанию вам следует щелкнуть правой кнопкой мыши по иконке сетевого подключения, расположенной в правом нижнем углу (пример приводится для Windows 7).

Шаг 7 . В контекстном меню следует выбрать пункт «Центр управления сетями и общим доступом ».


Шаг 9 . Вы увидите новую сеть. Выделите её и щелкните по ней правой кнопкой мыши. Нажмите на пункт «Включить ». В некоторых случаях она включается автоматически. Отключить её можно тем же щелчком и нажатием соответствующего пункта. Либо просто отсоедините смартфон.

Теперь вы можете пользоваться тем интернет-трафиком, который активирован на вашем телефоне! На этом наш рассказ о раздаче интернета со смартфона можно назвать исчерпывающим.
